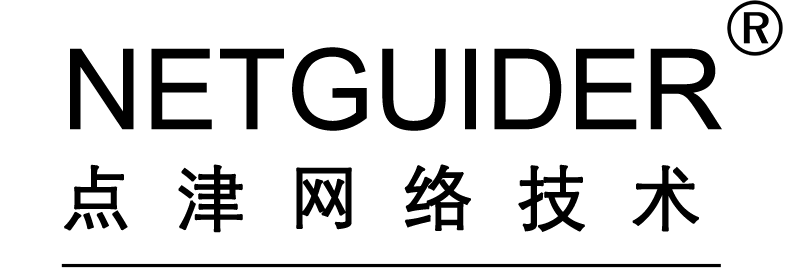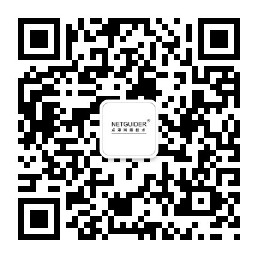本文旨在介绍Photoshop(PS)中各种抠图工具及其使用方法,以帮助提高工作效率并澄清一些关于抠图的常见误解。

观察图像的特征。对于边缘清晰且无透明区域的对象,如基本几何形状,选框工具和多边形套索工具非常有效。例如,圆形盘子可以通过椭圆形工具轻松抠取。

而对于边缘光滑但形状不规则的对象,如水杯,钢笔工具是更好的选择。


考虑对象与背景之间的色彩差异。如果两者色彩对比明显,可以使用色彩范围工具来抠图。例如,浅色背景上的吹风机就可以通过色彩范围命令来选取。


观察色调差异。色调差异涉及图像的黑白灰层次,它不像色彩差异那样直接可见。要识别色调差异,我们可以将彩色图像转换为单色图像,这样各种颜色本质上都会变为不同程度的灰色。这类似于素描中的明暗对比,有助于清晰地展示色调层次。
在PS中,通过观察单色图像的通道灰度,我们可以判断图像与背景间的色调差异,再选择合适的工具来精确抠图。
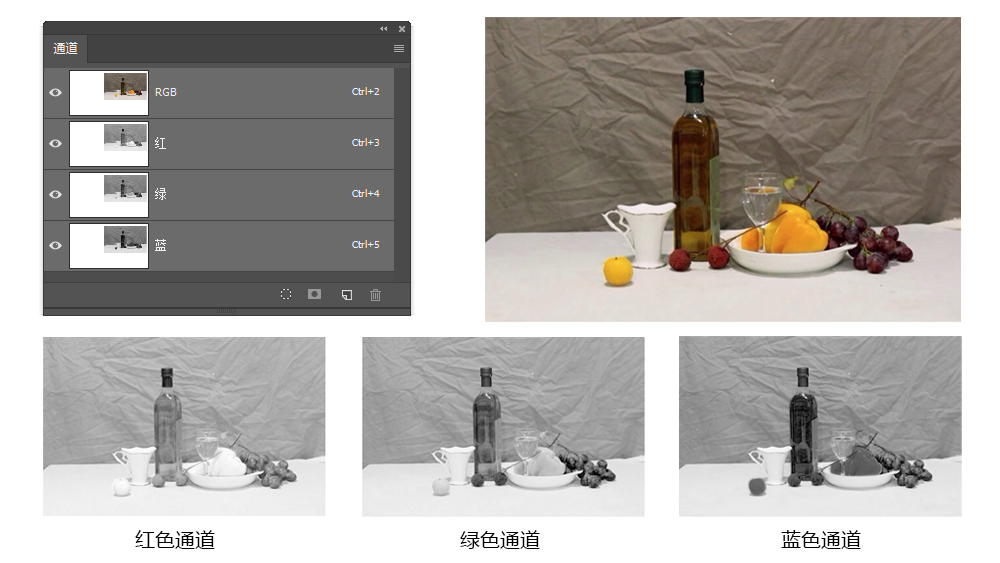

看边界的复杂程度。例如,人的头发、动物的毛发或树枝树叶等,这些边缘细腻的对象难以精确选择,需要耐心和技巧。
对于边缘与背景色差明显的对象,使用“调整边缘”命令是较为合适的选择,因为它能精确地识别和调整对象的边缘。
尽管有时背景与主体的色差明显,但若主体边缘复杂,使用“色彩范围”或“混合颜色带”工具才能有效地抠取图像,这是因为这些工具提供了更多的灵活性和控制选项。
当对象的边缘复杂且与背景色调差异不大时,使用通道、快速蒙版或色彩范围工具等方法更为有效。这些工具能够在边缘识别和颜色差异不明显的情况下提供更多的调整和控制能力。
选择哪种工具取决于边界的复杂程度和色调差异。需要综合考虑这些因素来决定最合适的抠图工具。


众所周知,位图是由无数像素组合而成的,而PS软件正是通过调整这些像素来实现对图像的精细处理。当我们使用普通的选区工具抠取图像时,能够完整地抠出图像内容,这表示像素的选择程度达到了100%。然而,当选择程度低于100%时,抠出的图像会呈现出半透明的效果。
而在处理半透明图像时,如冰块、水杯、气泡等,选区工具的使用就需格外谨慎。若对象区域的像素选择程度过高,抠出的图像透明区域可能会保留过多的背景,给人一种抠图不彻底的感觉。相反,选择程度过低,则可能丢失对象的许多重要细节。
因此,在大多数情况下,我们会选择使用通道功能来抠取这些透明对象,可以更精确地控制像素的选择程度,从而确保抠出的图像既完整又自然,既保留了必要的细节,又避免了背景的过多残留。


工欲善其事必先利其器,接下来,我们将介绍几种常用抠图工具的操作方式:
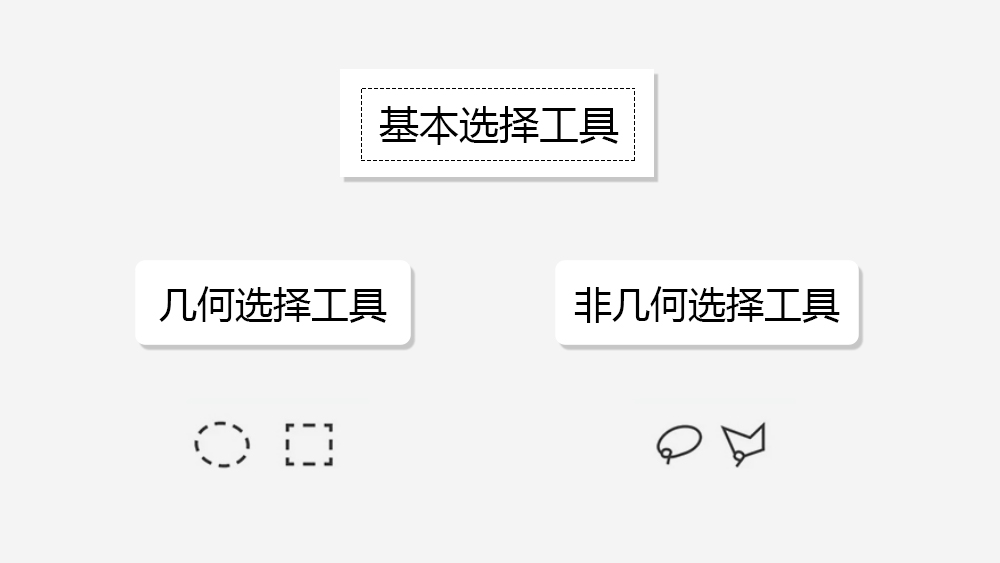
几何选择工具
适用于圆形或方形物体的抠图。按住Shift键可以拉出正圆形,然后通过右键变换选区来调整大小。
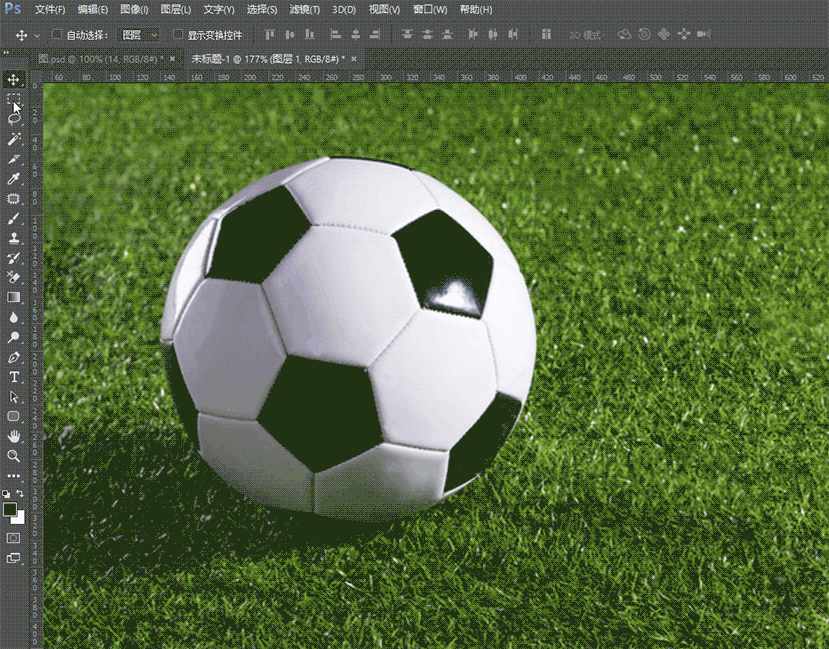
多边形套索工具
适用于边缘为直线的对象。如果绘制不准确,可以使用Delete键删除并继续绘制。
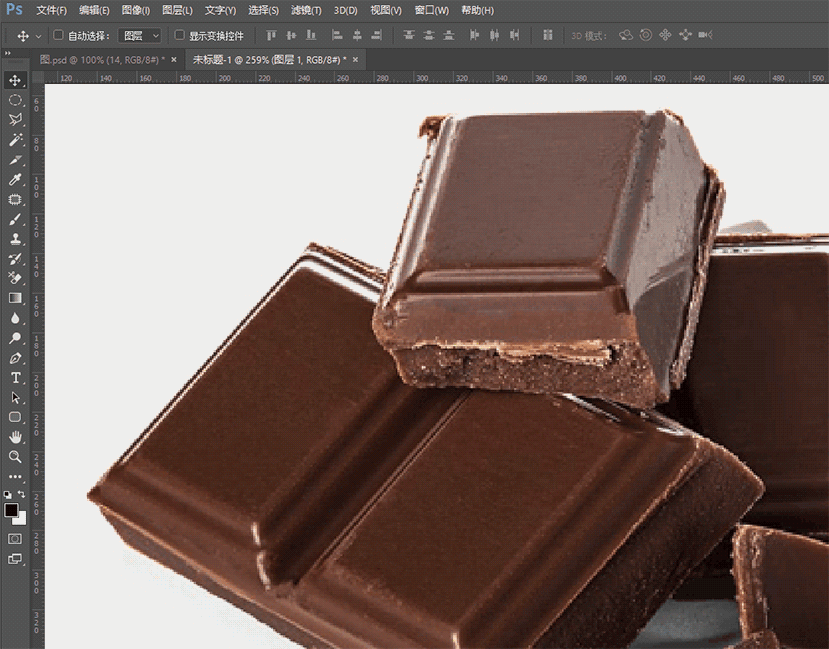
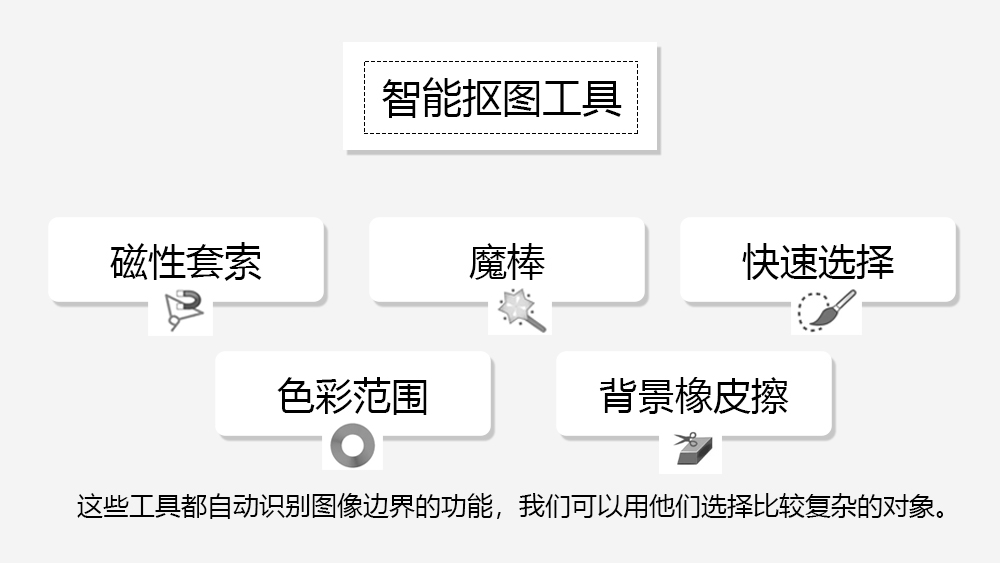
磁性套索工具
磁性,吸附力肯定很强了。它能自动查找对象的边缘,针对像素清晰并且物体与背景反差较大的图像比较好用,鼠标沿着物体边缘移动就会自动吸附上,如果有偏差,可以用鼠标单击一下再继续,这样就能快速抠出对象。
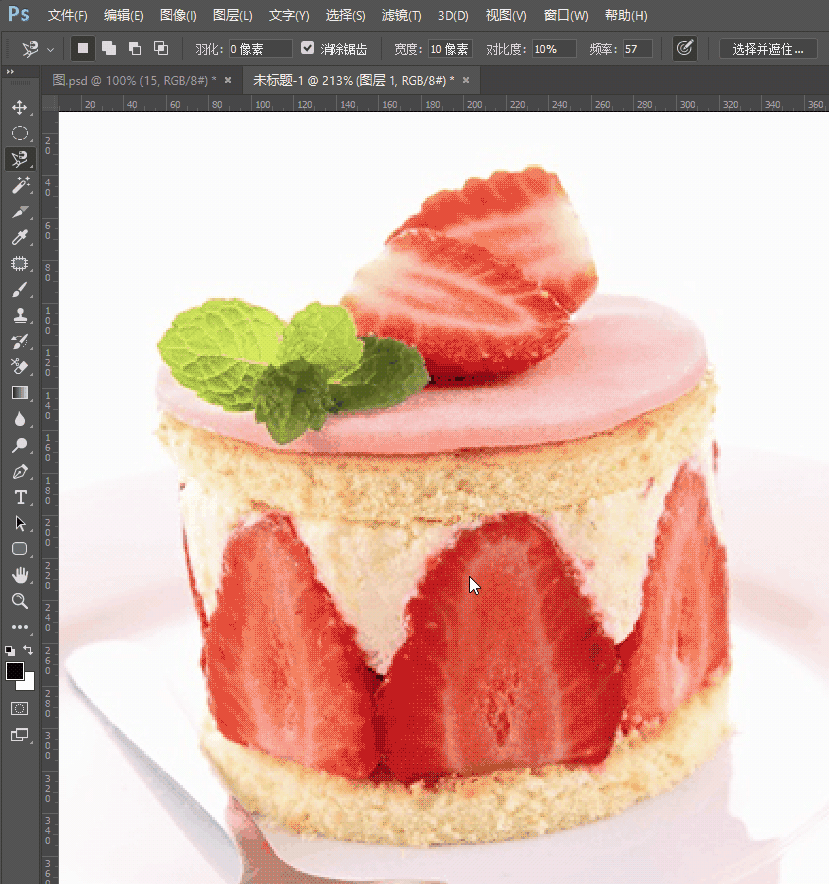
仙女棒——魔棒工具
它是一种基于色调和颜色差异来构建选区的工具,或者是轮廓非常明显的对象,都是比较适合用魔棒工具的。通过设置合适的容差,选中背景后反向选择可以快速提取主体。
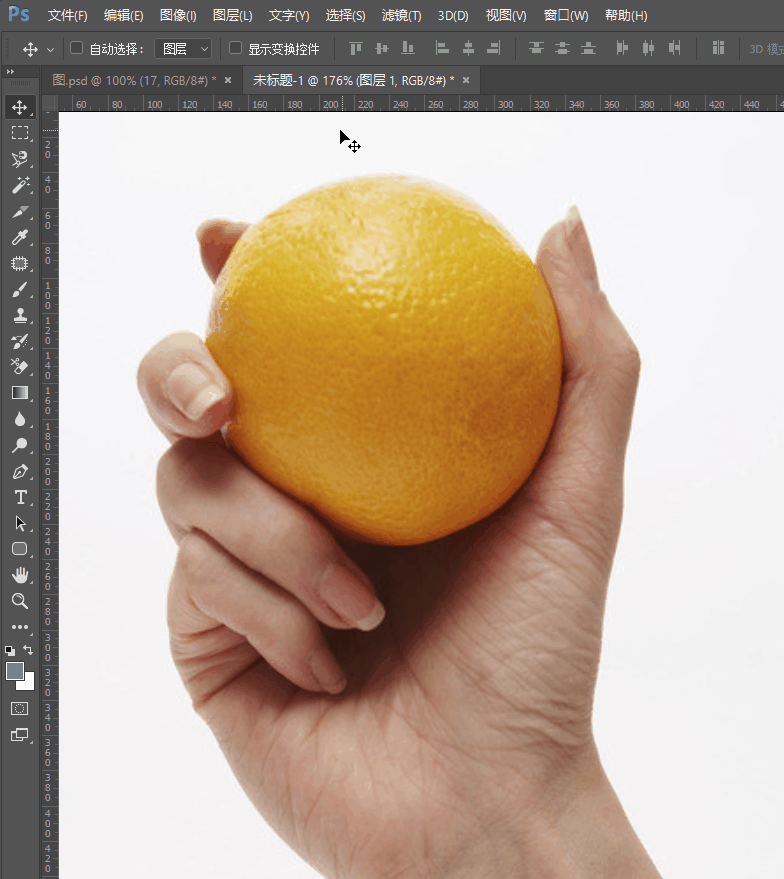
快速选择工具
这个图标一看就知道与画笔功能相关,可以进行涂抹并在选择选区后调整笔尖大小,拖动鼠标时,选区会自动向外扩展并自动查找边缘。如果点选自动增强,会减少选区边界的粗糙度和锯齿。
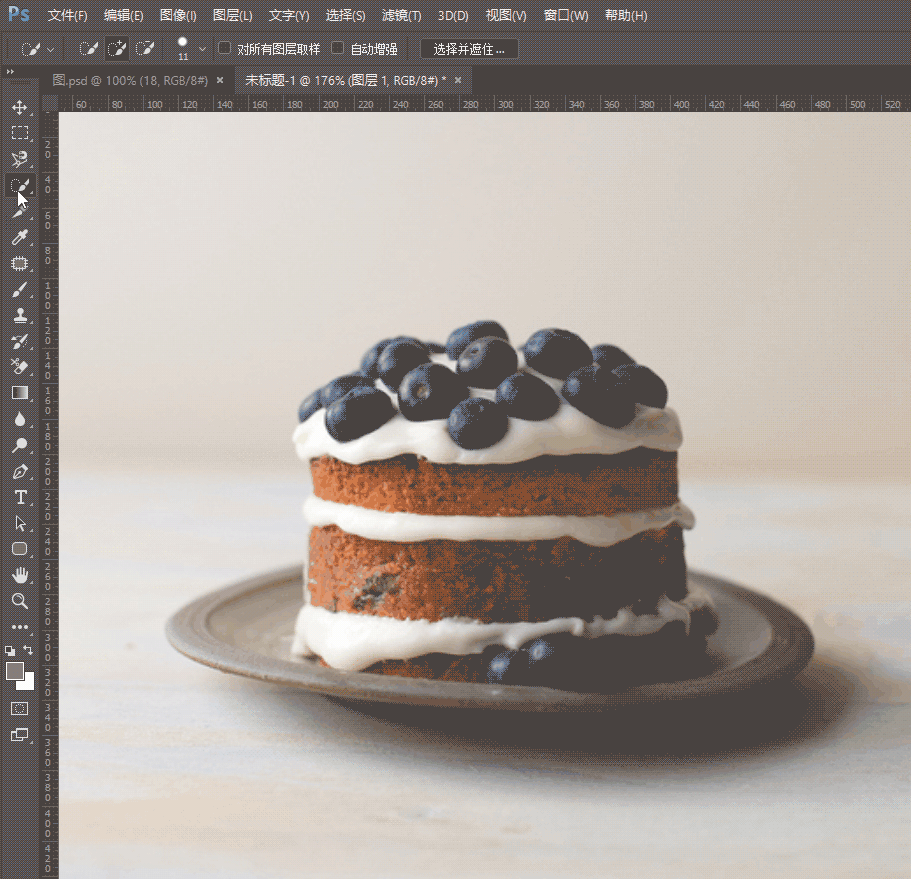
色彩范围工具
主要是根据图像颜色和色调范围创建选区,和魔棒挺像的,不过它更高级,因为提供了很多控制的选项。
可以通过吸管工具选取背景色,然后点击加选吸管以选中所有相似色,之后用套索进行减选+反选操作以抠出对象。
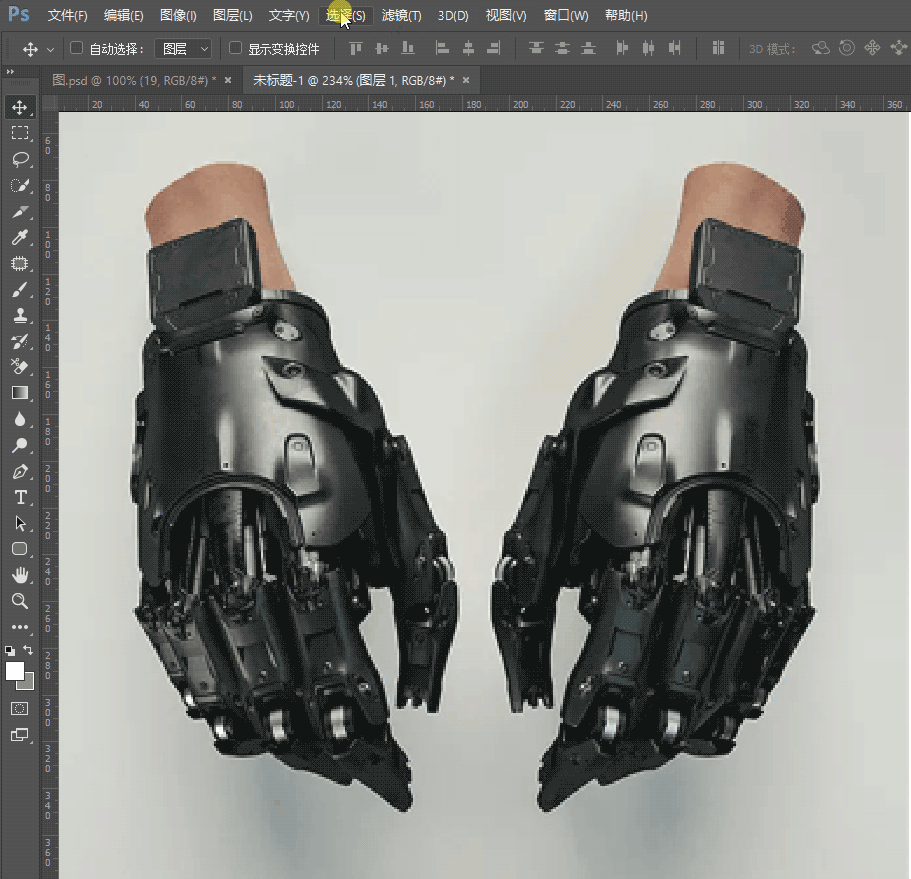
背景橡皮擦工具
光标在画面上会出现一个圆形,圆形中间有个十字线,擦除图像时,PS会自动采集十字线位置的颜色。选择不连续之后,沿着对象边缘拖动即可,注意不要擦到主体,以免损坏图像。
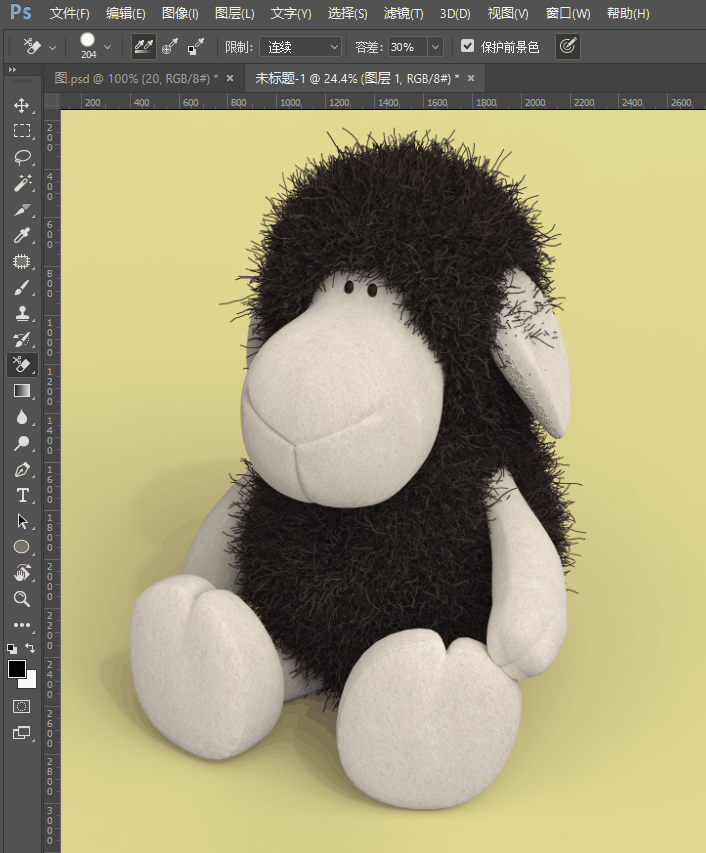
钢笔工具
由于广为人知,这里不再详细介绍。不过给大家推荐一个钢笔工具练习的网站,试试您能闯多少关:
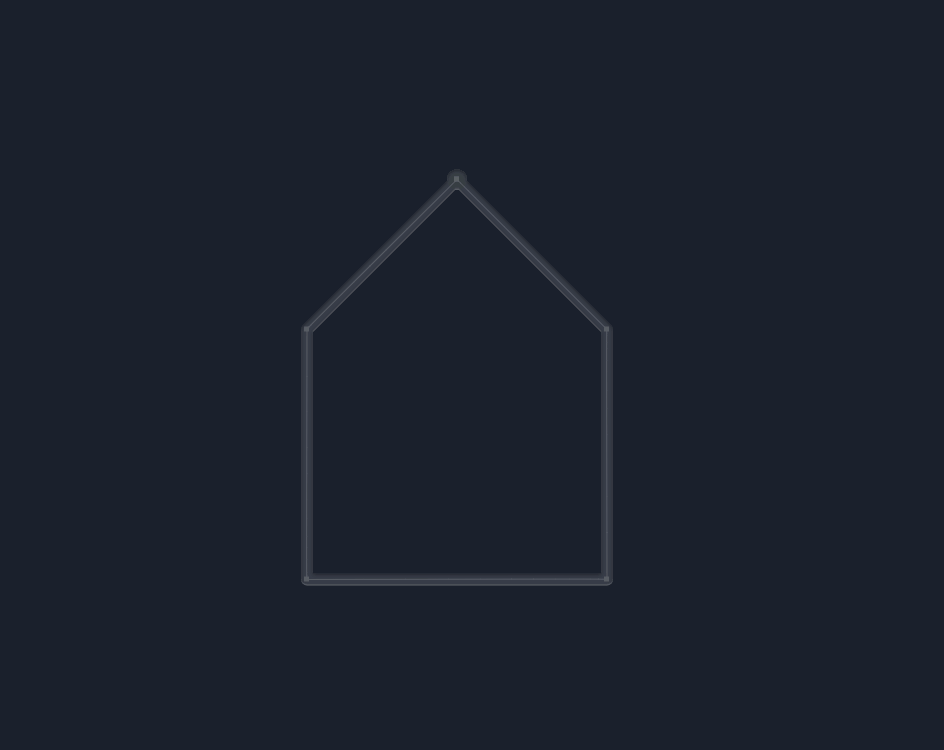
除了上述工具,PS还提供了选择并遮住、通道、混合颜色带、焦点区域和新版PS自带的选择主体功能等抠图工具,这些工具都非常好用,限于篇幅不再展开。
希望本文介绍的抠图技巧能助您一臂之力,欢迎关注我们,了解更多美工技能!